
2014-01-15 11:56:35 / Posted by Michael Eric to Windows Tips
Follow @MichaelEric
Total privacy is hard to come by these days. Even you have created a login password to protect your Windows computer, you may be worried about the occasional access by other people. Considering for the security of these sensitive information or private files stored in your computer, you really need to hide files and folders in Windows 7. A hidden file is any file with the hidden attribute turned on. Windows computer is configured by default to not display hidden files. Read following part to learn the detailed instruction on hiding files and folders in Windows 7.
Windows offers an easy way to quickly hide folders from unsuspecting eyes. This method requires that Windows doesn't show hidden files and folders.
Go through the following two options to achieve it.
You can also type "folder options" in the search box after clicking Start. Choose "Folder Options" under Control Panel from the list of results and skip to Step 4.
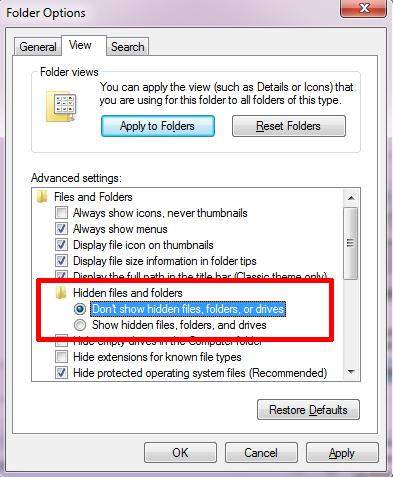
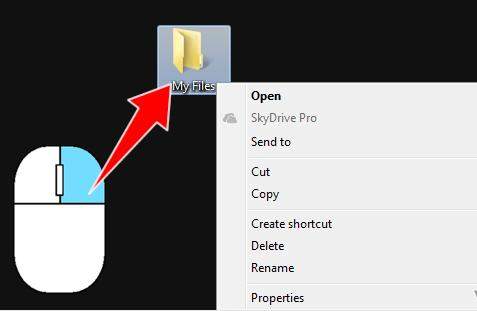
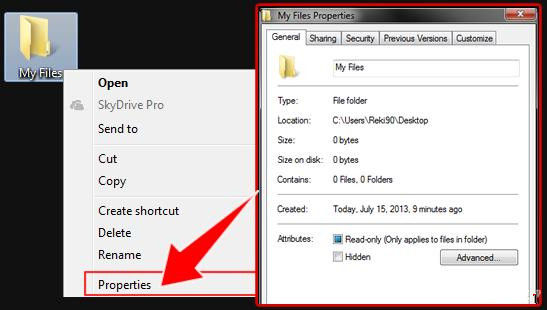
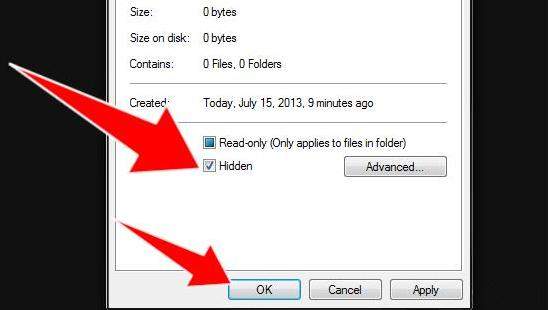
Thus, choose one from the two options to finish how to hide file folders in Windows 7. As for showing hidden files and folder in Windows 7, click here to learn the detailed tutorial.
Download SmartKey Windows Password Recovery Standard:
Recover all your Word, Excel, ppt, accesss office files password
Copyright©2007-2020 SmartKey Password Recovery. All rights Reserved.