
2013-07-17 15:49:23 / Posted by Michael Eric to Windows Tips
Follow @MichaelEric
Windows 7 hides certain files so that they are not able to be seen on your computer. It is possible for a user or piece of software to set and make a file hidden by enabling the hidden attribute in a particular file or folder's properties. This article will tell you how to display hidden files and folders in Windows 7 and be able to see any hidden files that may be on your computer.
Although you usually can't see hidden files, they're ordinary files like all other files on our PC. You can choose whether a file is hidden or visible by changing its properties to designate it as hidden. You can hide rarely used files to reduce clutter, but you should know that hidden files still take up space on your hard disk.
If you need to view hidden files or folders on your Windows 7, then follow the following steps to learn how to show hidden files and folders in Windows 7.
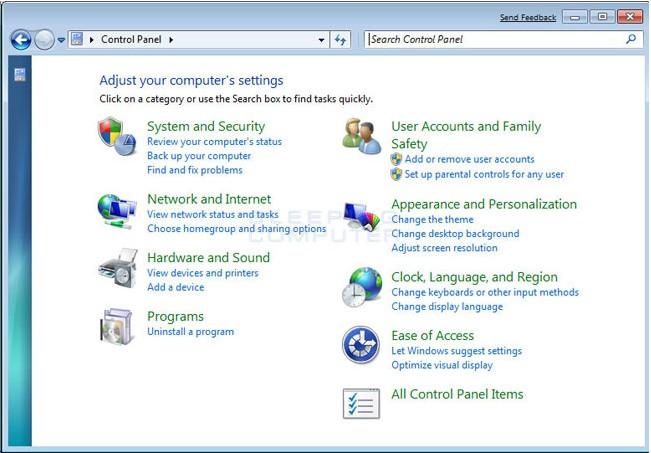
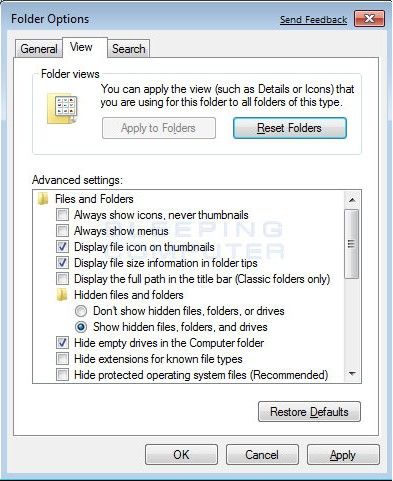
Once this is done, your Folder Options screen should look similar to the following image.
When all those are done, your will now be able to see all hidden files and folders in Windows 7. You can check by navigating to the C:\ drive. If you see a folder named ProgramData, then you are now able to view hidden files and folders.
For more tips on Windows 7 file and folder, please check How to Add or Remove Security Tab from Files and Folder Properties in Windows 7.
Download SmartKey Windows Password Recovery Ultimate:
Recover all your Word, Excel, ppt, accesss office files password
Copyright©2007-2020 SmartKey Password Recovery. All rights Reserved.