
2014-01-28 14:12:35 / Posted by Michael Eric to Windows Tips
Follow @MichaelEric
"How to use task manager in Windows 8?"
Many people focus on Windows 8's new Start screen and Modern UI, and rightly so. However, you really need to take an in-depth look at the revamped Task Manager. Windows 8 brought a brand new task manager with tons of new features. In Windows 8, it provides a list of programs and processes which are currently running, it also lets you keep an eye on your computer's performance. It can monitor how hard the processor it is working, how much memory is being used and how much data is flowing over wired and wireless network connections.
But it can be a little bit confusing to use Task Manager in Windows 8 if you were accustomed to the old way of doing things. In this case you'd probably like to get the detailed instruction on how to use new Task Manager in Windows 8 as following part.
This is a guide to making the most of the new Windows 8 Task Manager.
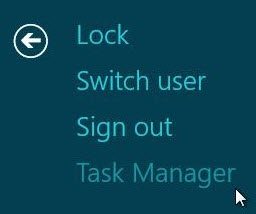
There are various ways to launch the Task Manager. Use Ctrl+Shift+Esc key combination, while the Ctrl+Alt+Del combination in Windows 8 presents a list of options including the Task Manager. You can also access it from the Start screen by typing "Task" or "Task Manager".
Accessing the different areas of Task Manager is through the tabs: Processes, Performance, App History, Startup, Users, Details and Services. The following sections describe how to use each.
The Task Manager's default interface lets you easily view and end active applications, without any clutter getting in the way. It shows both Metro-style apps and desktop apps.
The list of processes is divided into three sections – apps, background processes and Windows system processes. If you're not sure what a processes is, you can right-click it and select "Search online" to search for it in your default search engine.
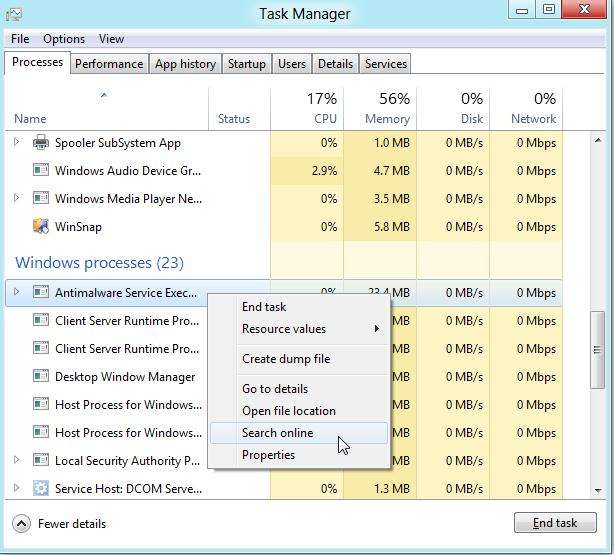
The Performance tab shows slick graphs of your system information. You can select either or the options at the right to see more information. The new interface shows much more information than the old Task Manager showed.
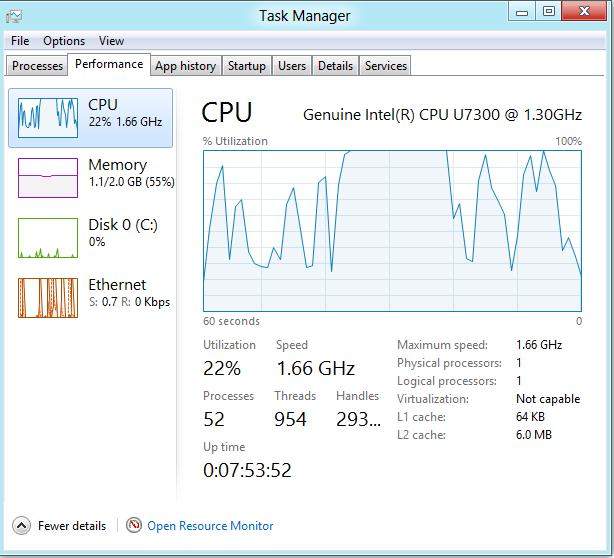
You can see your system's IP address without digging through the Control Panel. You can still open the Resource Monitor application in one click.
The "App history" tab shows how much CPU time and network bandwidth each Metro app has used, so you can identify the resource hogs.
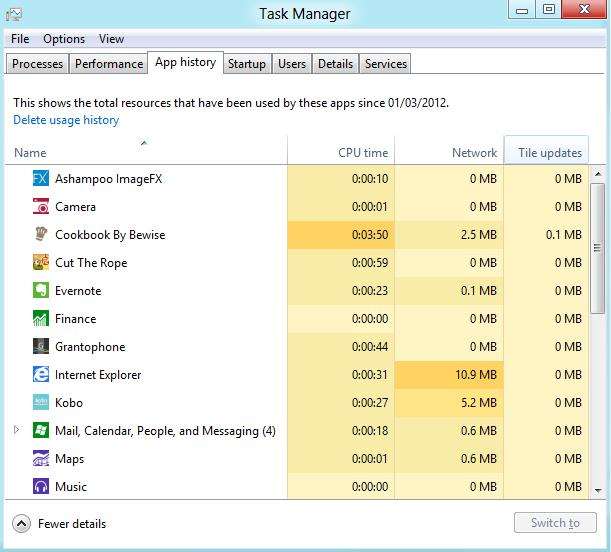
The Startup tab shows the applications that automatically start with your computer. Windows finally has a way to easily disable startup programs. Windows also measures just how long each application is delaying your startup, so you can make informed decisions.
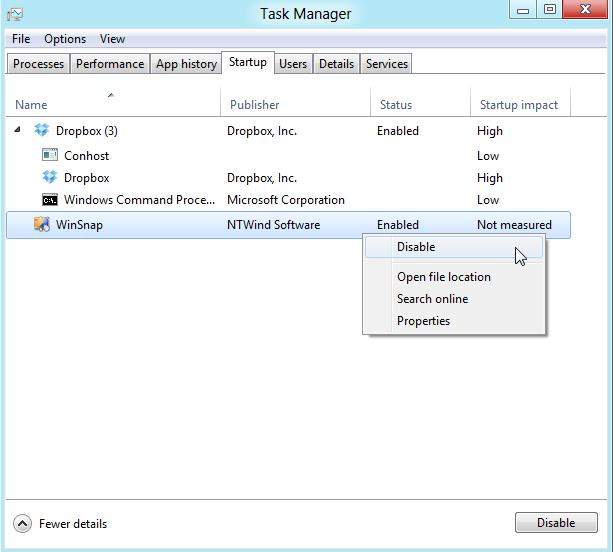
The Users tab breaks down your system's resource usage by user account. You can expand a user's name to view that user's processes.
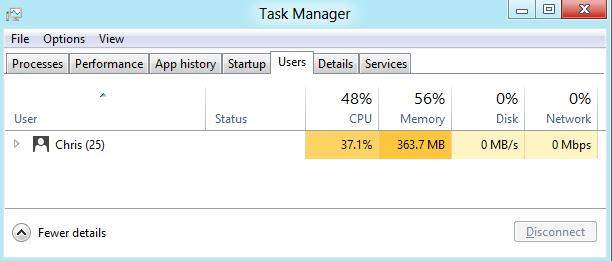
The Details tab exposes advanced options not found on other tabs, including process priority and CPU affinity. (CPU affinity determines which CPU a process runs on, if your system has multiple CPUs or a CPU with multiple cores.
It includes an option to quickly restart services. You can click the Open Services link to use the Services application, which contains the advanced options you won't find in the Task Manager.
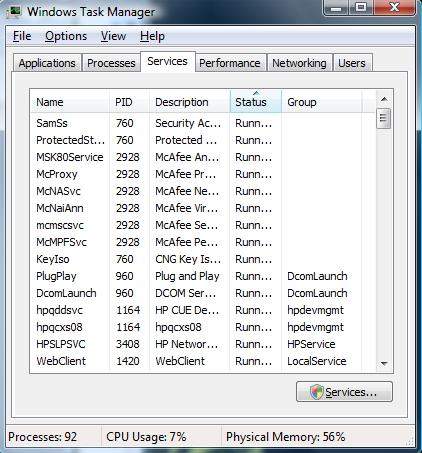
Have a good command of the information and then no need to worry about how to use Windows 8 Task Manager. In addition, you can learn more tips and new features of Windows 8 by clicking here.
Download SmartKey Windows Password Recovery Ultimate:
Recover all your Word, Excel, ppt, accesss office files password
Copyright©2007-2020 SmartKey Password Recovery. All rights Reserved.