
Oct. 22, 2014 11:09 am / Posted by Michael Eric to Windows Tips
Follow @MichaelEric
After Windows 10 came out last week, Microsoft has now made the preview version available to download. So you can try it out at home. If you have an old PC around, you could install Windows 10 from a flash drive. But the better approach is to play with Microsoft's newest operating system by installing into a VirtualBox virtual machine, a virtual machine that won't affect your system in any way.
So just read the following part to learn the detailed instruction on how to install Windows 10 Technical Preview on Windows PC. Note that the process is the same on the Mac platform.
First, make sure you have all your data backup up. Even if you're careful with how and where you install the update, it's still a good idea to have everything duplicated just in case anything goes wrong.
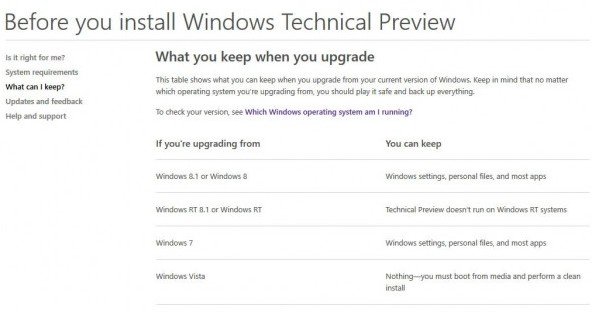
After you make sure you have backed up your Windows already, you can move to the next step: download Windows 10 Technical Preview.
The place to head to is http://windows.microsoft.com/en-gb/windows/preview.
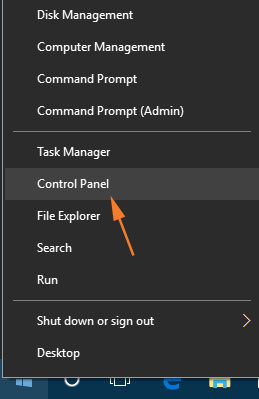
Sign up for the Windows Insider Program, which allows you to download and test Windows 10 Technical Preview.
On the interface of downloading Windows 10 Technical Preview, you can see a choice of "Looking for ISO files?" Click Get the ISO files under it, and download the version that's right for your machine.
If you have USB that can read ISO files, you can just copy the contents onto a USB drive. Or you can use Windows built-in burning feature. Just insert a disc, right click on the ISO and select "Burn Disc Image".
Once you PC reboots, you can select the settings like whether Windows Updates are enabled.
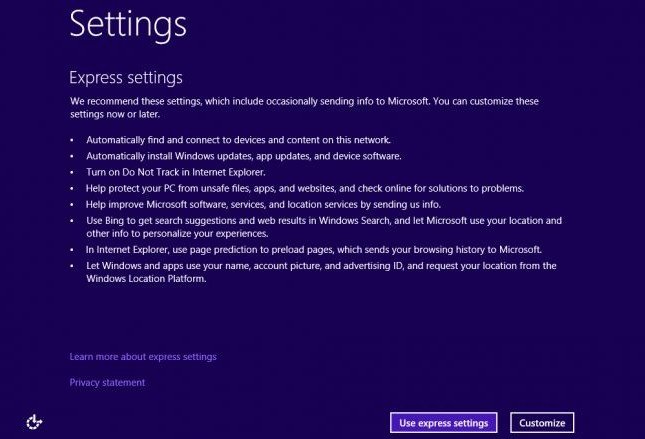
Now you can sign into your Microsoft account. Doing that, you can make you use half of the new features.
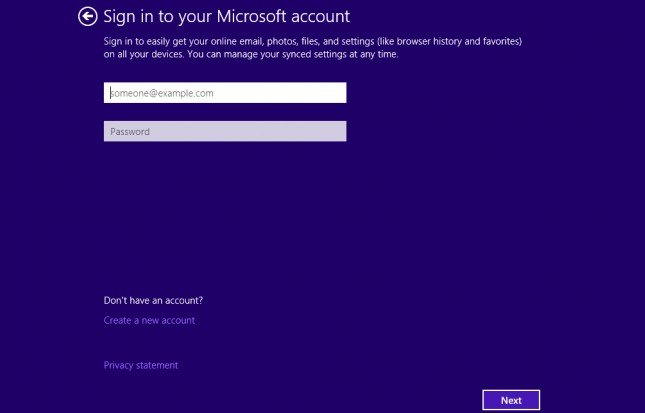
Here you will be asked how to setup the PC. Choose Set this up as a new PC instead. But you could copy all your settings from another computer if you wanted to.
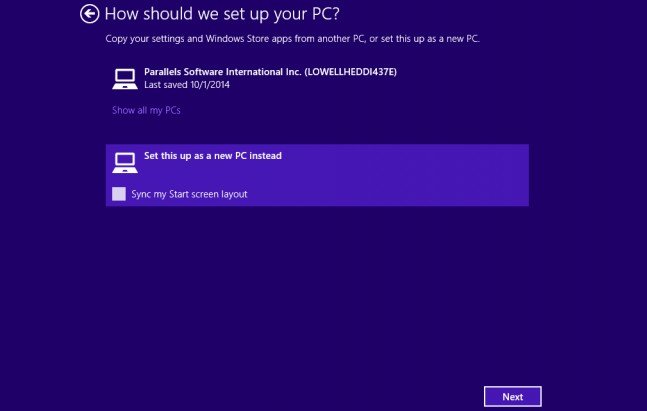
A screen will show the result. And finally, Windows 10 is on the desktop.
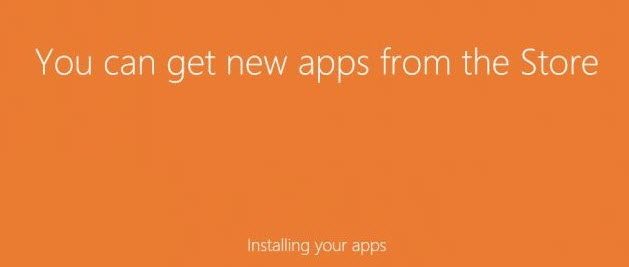
Here you can see the Start button. Click it, you can get what you want to.
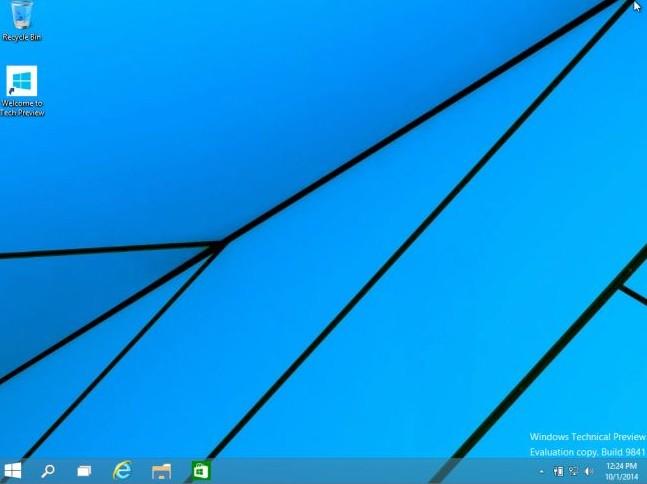
As a result, you have install Windows 10 Technical Preview on your PC successfully. Remember to install Windows 10 on Mac PC with the same steps. Enjoy yourself with it. If you still have some Windows tips need to know, click here to know more info about Windows tips.
Download SmartKey Windows Password Recovery Standard:
Recover all your Word, Excel, ppt, accesss office files password
Copyright©2007-2020 SmartKey Password Recovery. All rights Reserved.