
Nov. 18, 2014 11:09 am / Posted by Michael Eric to Windows Tips
Follow @MichaelEric
As known, Windows 10 brought back the Start menu that many users complained about missing in Windows 8 and 8.1. However, the new menu offers a few surprises with its dual-personality of part Start menu and part Start screen. So how to use and customize the Start menu in Windows 10? How to make it work best for you?
Let's keep reading and find out the answer.
First, click the Windows logo at the bottom left of the screen to open the Start menu. Alternatively, you can open it by pressing the Windows logo on your keyboard.
Then, the Start screen will show up, you can resize, unpin from Start, Pin to taskbar, Turn live tile of, and so on.
You can easily resize the Start menu by simply moving your mouse to the top edge of the Start menu and resizing down. There are several sizes from which to choose: small, medium, wide, and large. As soon as you choose the size, the chosen tile will be changed and moved accordingly. The size of the Start menu will increase or decrease to adapt to the change, if necessary.
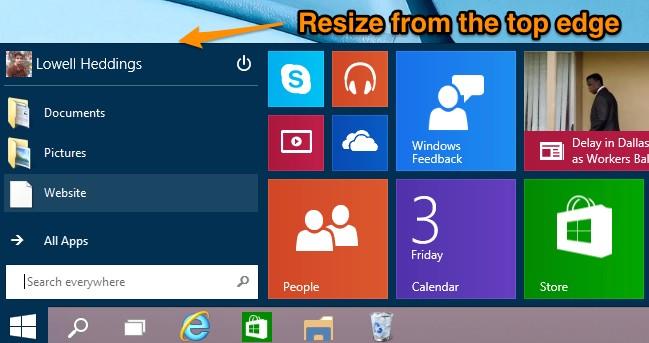
You can quickly unpin from Start by right-clicking on each one and selecting Unpin from Start. Or you can also drag them around to rearrange them.
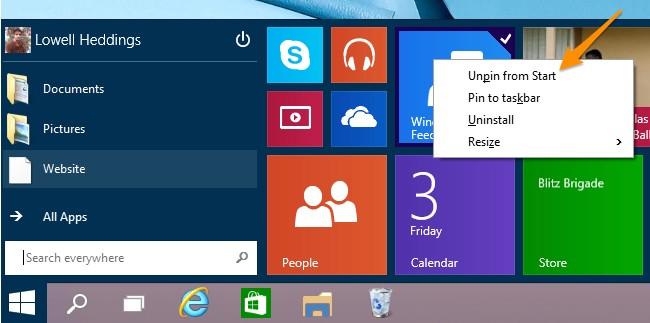
Right-click on the tiles and choose Resize and then pick a size, it's so easy to change live tile's size.
Still, you have some options to choose: small, medium, wide, large.
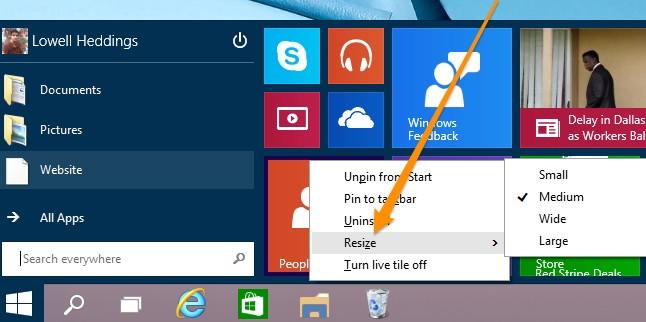
Live tile will often remind you to get updates. If you want these reminders to stop annoying you, just right-click on them and choose "Turn live tile off" to finish your task.
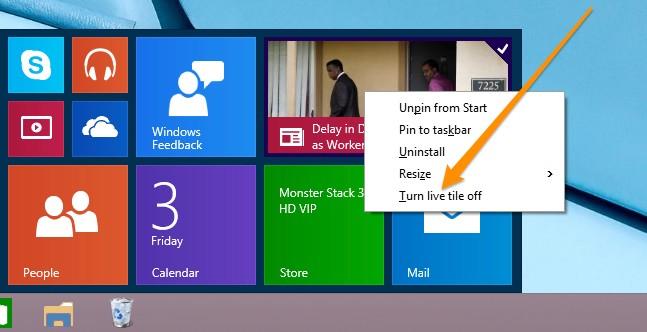
Just with right-clicking any empty space and choose the option "Personalize", you can change the Start menu color. Then, the Color and Appearance dialog will show up, and you can change the color to any style you want.
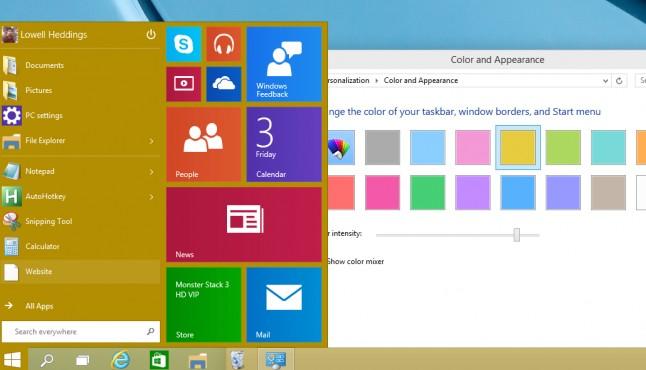
You can pin applications to the left side of the Start menu as well. But you need to drag and drop the shortcut for the application to the Start button.
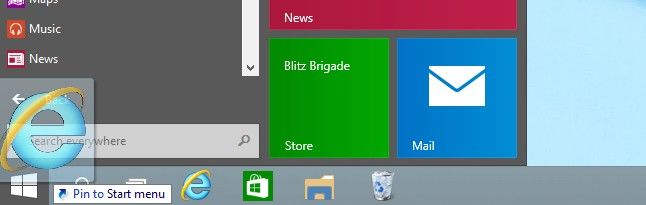
These are the tips we've collected so far. You can refer to them and personalize the Start menu in Windows 10 computer. Later, we'll add more new tips here.
Download SmartKey Windows Password Recovery Standard:
Recover all your Word, Excel, ppt, accesss office files password
Copyright©2007-2020 SmartKey Password Recovery. All rights Reserved.