
April. 26, 2017 09:23 am / Posted by Michael Eric to Windows Tips
Follow @MichaelEric
Most of the Windows laptop users create a login password for their computer, which aims at personal privacy protection. Windows featured the alternatives to sign in laptop using either local account or Microsoft account. However, once it is lost or forgotten, how to reset it? In this article, you will get to know how to reset Windows 10 laptop password with 3 practical methods.

As a matter of fact, once you purchase a new laptop, you will get an installation CD as the same time. Once you forgot or lost the login password. All you need to do is to figure out the CD as soon as possible and spare no effort to reset password with it. Now here we will lead to the guide.
Step 1: Launch your locked Windows 10 laptop from Windows installation CD. Be sure it is configured to boot from a CD/DVD and UEFI and Secure Boot are disabled.
Step 2: Press Shift+F10 instantly to turn on a command prompt on the laptop. Then replace the file “utilman” with ”cmd”.
Before it, you had better make a duplication of “utilman” in order to restore it after resetting Windows 10 laptop password. Remember that you can only restore this file if you boot again from Windows 10 CD.
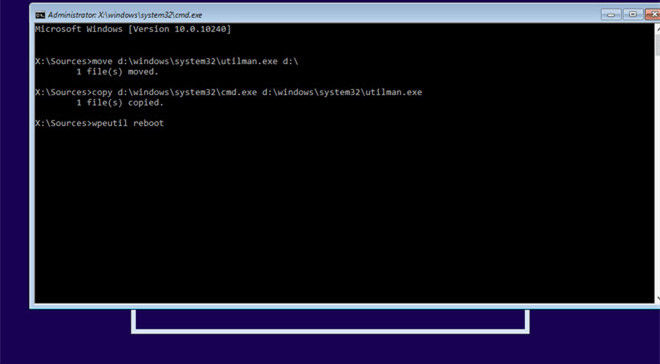
Step 3: remove the CD and reboot your Windows 10 laptop. On Windows 10 sign in page, click “Utility Manager” icon at the bottom.
Because we have taken placed of the utilman.exe with cmd.exe, Command Prompt will open now instead of Utility Manager. Ignore the pop-up error message.
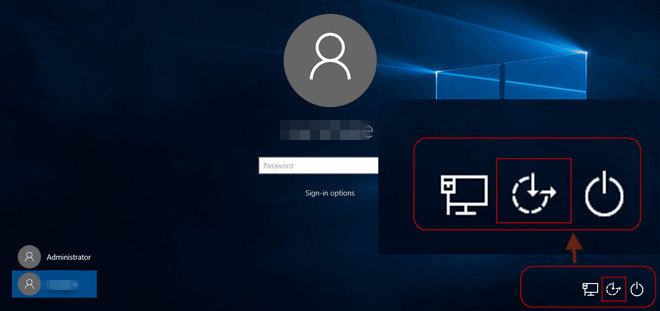
Step 4: Type ”net user<username><password>”(username is your locked account user name and password is the new password you would create).
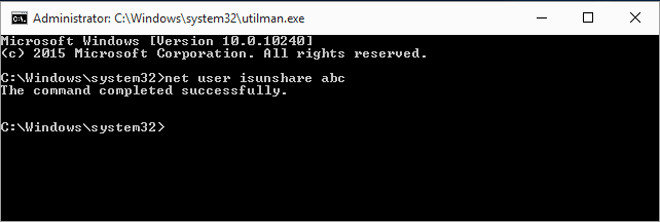
Step 5: After changing the password, you need to boot from Windows 10 setup CD again and begin to follow be below step to change utilman.exe to cmd.exe.
Finally, eject Windows 10 installation CD and reboot laptop. You will login Windows account with the new password.
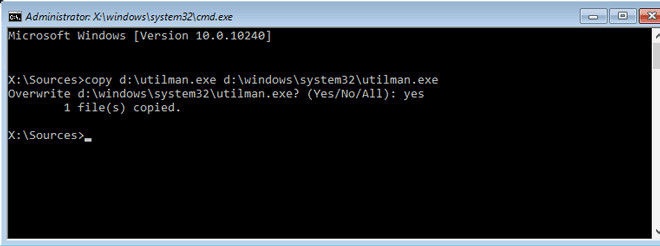
From my point of view, this measure is a little difficult for computer newbies. Consequently, if you can’t understand it totally, just go and try option 2 and option 3.
Microsoft account contains with an email address and password. It is used through other Microsoft services such as Skype, OneDrive, Outlook, Xbox and more. If you use a Microsoft account to login your computer, you are able to change the password online once you can’t remember it. Now use any device to connect the Internet and follow the steps below to reset Microsoft account password.
Step 1: Visit Microsoft sign in page and then type your email address which attaches to the account that you lost password. Click the “Can’t access your account” link under “Sign in” button.
Step 2: Now you access to the Microsoft password reset page. You will need to click the reason that you can’t sign in. Just tap the “I forgot my password” and go the next.
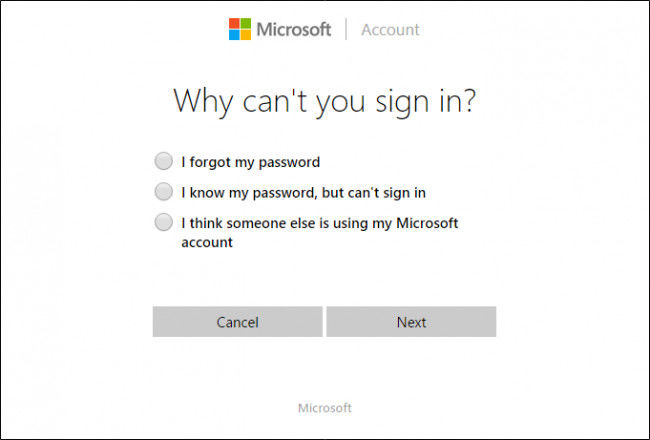
Step 3: Then you will need to verify your identity by clicking the email address, mobile phone or none of these. And then just click “Send code” to continue the process.
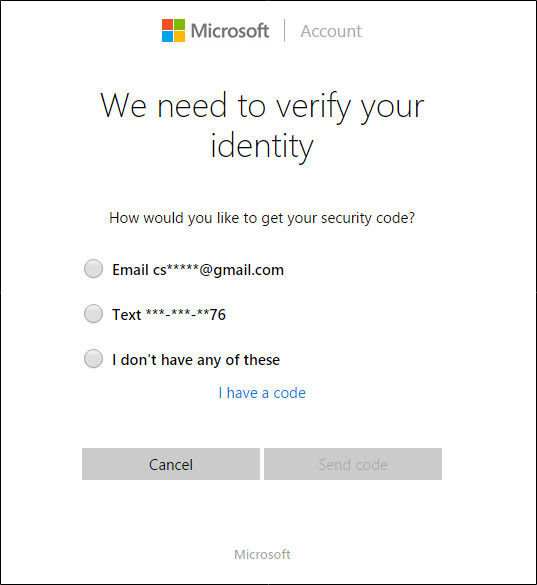
Step 4: Then your email address will receive a password reset link, just click the link and then reset login password.
The last but not least way is to make use of third-party tool, such as SmartKey Windows Password Recovery to reset Microsoft account, local administrator password (user password as well) on Windows 10 laptop and fully support various brands of laptops including Dell, HP, IBM, Sony, Lenovo, ASU, etc.
Step 1: Download and install SmartKey Windows Password Recovery Ultimate to another accessible computer (not the locked one). Then launch it and see the whole main interface.
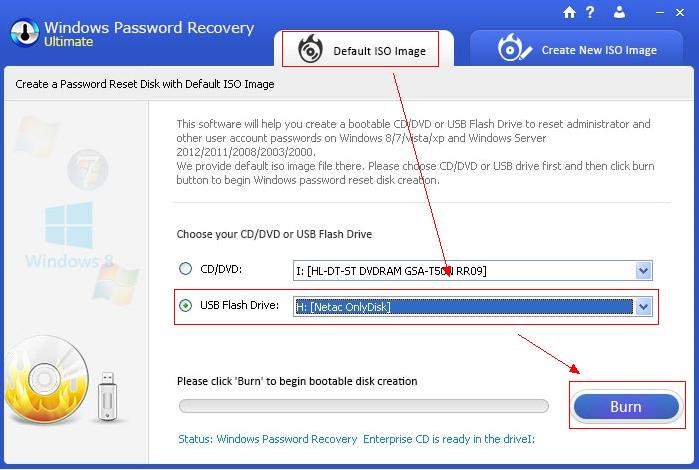
Step 2: Insert a blank USB flash drive to the computer, the software will recognize it. Then click “Burn” button to burn a bootable password reset disk in the “Default ISO Image” mode.
Step 3: Take the USB to your locked PC and insert it. Change the BIOS settings to let your PC boot from USB (click here to learn how to set BIOS to boot from USB). Then restart it again. You will see the Windows Password Recovery Ultimate. Just select Windows Installation and then click Next button.
Step 4: Choose your locked Windows account and then click “Change Windows Password” option. Then click Next button again.
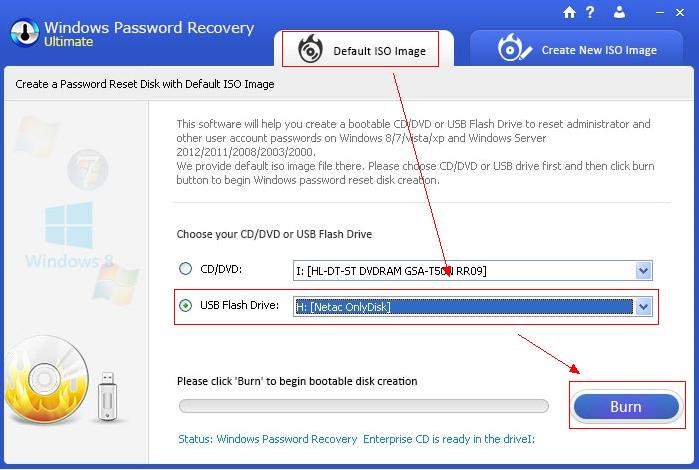
Step 5: Type your new password and then confirm it. Then tap Next button to change Windows 10 laptop password. Finally, exit the software, eject the USB and reboot your laptop.
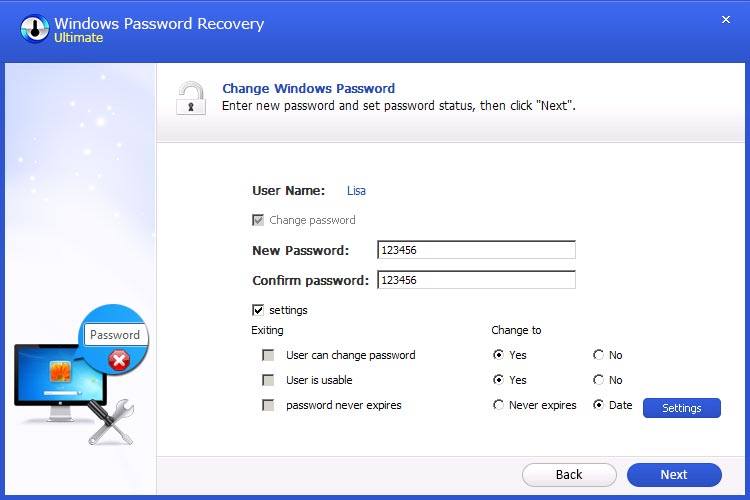
So that’s all the ways about how to reset password in Windows 10 laptop. You can attempt it one by one until you cope with the laptop password issue. Now you can regain access your laptop successfully. To get more tips about Windows 10 tips, take it easy to CLICK HERE.
Download SmartKey Windows Password Recovery Standard:
Recover all your Word, Excel, ppt, accesss office files password
Copyright©2007-2020 SmartKey Password Recovery. All rights Reserved.