
Dec. 01, 2014 11:45 am / Posted by Michael Eric to Windows Tips
Follow @MichaelEric
"How to access Windows 10 in Safe Mode?"
Windows 10 inherited the feature of Safe Mode from Windows 8 to troubleshoot some startup issues. As you have acquired how to boot into Safe Mode in Windows 8.1 and 8 here, we also provide you with the handy method to boot into Windows 10 in Safe Mode in this article. Here are instructions on how you can start Windows 10 in Safe Mode.
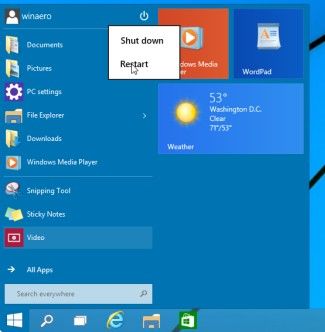
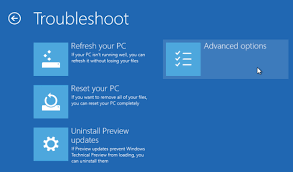
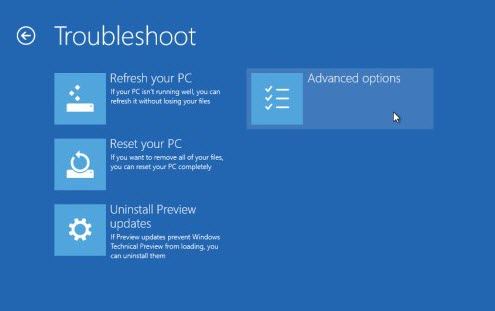
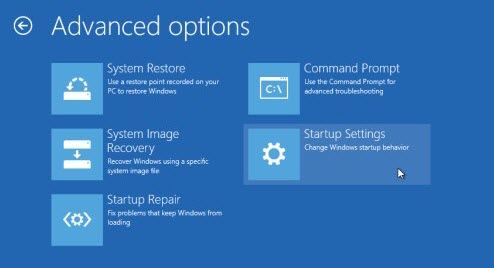
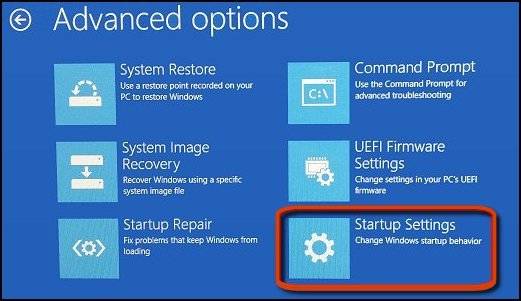
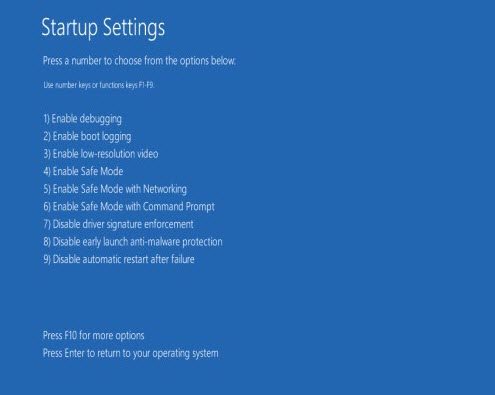
If you share your Windows 10 computer with another person who has administrator privilege, you can borrow this account to crack your own forgotten password. Just go through the following steps below.
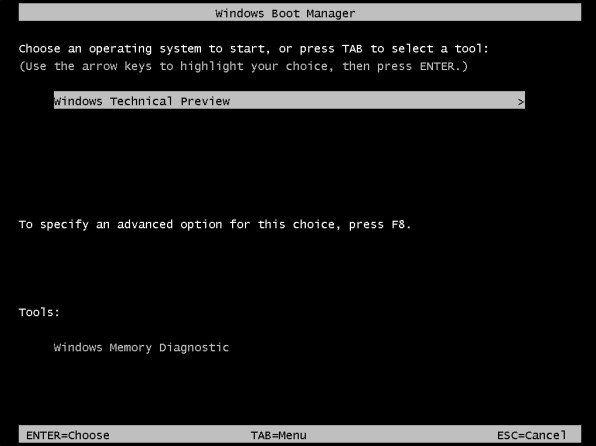
Choose whichever you'd like to boot into Windows 10 computer. Note that try to remember your Windows 10 login password all the time if you created one. Just make sure you have the full access to your computer.
Download SmartKey Windows Password Recovery Standard:
Recover all your Word, Excel, ppt, accesss office files password
Copyright©2007-2020 SmartKey Password Recovery. All rights Reserved.