
November 18, 2016 06:30 pm / Posted by Michael Eric to Windows Tips
Follow @MichaelEric
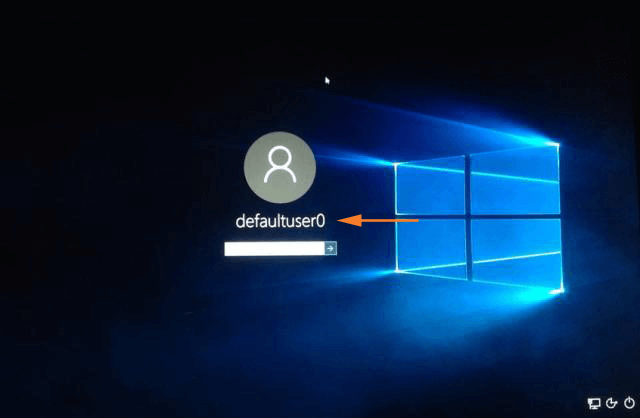
Recently bought a new laptop with Windows 10 pre-installed. Now, whenever I turn on the laptop, I see another user "defaultuser0" underneath my account. It also seems to be password protected. Is this default in Windows 10? Any way I can remove it because I don't need two user accounts on my computer.
It must be difficult when things are not working as it should, but if have seen this annoying defaultuser0 appeared on login screen, you may wonder why it presents in windows 10 and what could you do to get rid of defaultuser0?
First of all, you're supposed to figure out what is the defaultuser0 account. Actually the defaultuser0 is a small bug present in Windows 10 builds. It is a user account neither part of any user group nor it have any profile. Considering these facts, it is actually safe to remove it.
Because the 'defaultuser0' can be safely removed, the best bet is to remove it as soon as you realize that it is present. Now all that you need to do is follow these simple steps on how to remove defaultuser0 account in Windows 10.
You can get rid of defaultuser0 account in Windows 10 using the Control Panel. This is what you have to follow:
Step 1: First of all, right-click on the Start button at the far left of the taskbar. A menu appears, click on the choice Control Panel.
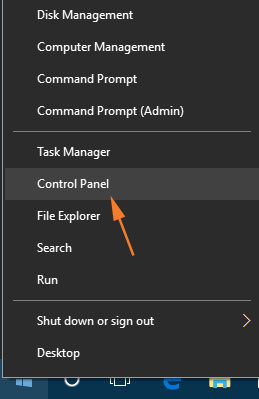
Step 2: The main screen of Control Panel will appear. Keep the applets into small or large view. Locate and then click the applet User Accounts.
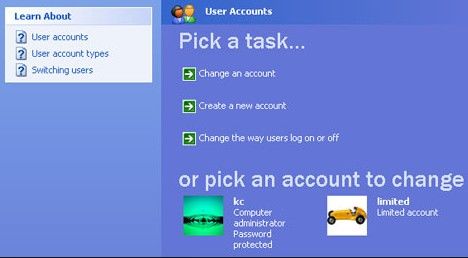
Now, Remove Defaultuser0 Profile in Windows 10.
If you have problems with getting rid of defaultuser0 in 10/8.1/8/7, Windows Password Recovery can help your unlock your this defaultuser0 account without typing in any password.
Free Trial Windows Password Recovery Tool Ultimate:
Step 1: Download and install program
First of all, you need to download and install program on another accessible computer, the installation is easy to operate, then open the program.
Step 2: Create a bootable CD/DVD or a USB flash drive with default ISO image
After the installation, insert your CD to a normal Windows computer. Here you should click the CD/DVD button from the drop-down list. Then click Burn to let the program burn the ISO images files. After burning successfully completes, click "OK" and eject CD/DVD.
Step 3: Remove defaultuser0 in Windows 10
Select the Windows installation you would like to remove the password, and then choose "Remove an admin". Click "Next" to proceed. After that, choose the target defaultuser0 account you want to remove and click "Next" to continue. Then the defaultuser0 account will be removed successfully. Click "Reboot" to restart your PC and login Windows with other accounts.
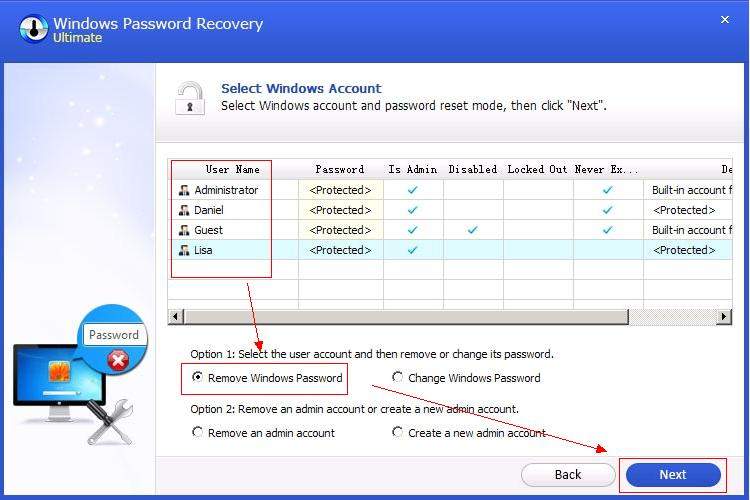
In this way, defaultuser0 account is removed. This Windows Password Recovery will guide you through the process that will be responsible in removing the defaultuser0 account. Just do it by yourself.
Download SmartKey Windows Password Recovery Ultimate:
Recover all your Word, Excel, ppt, accesss office files password
Copyright©2007-2020 SmartKey Password Recovery. All rights Reserved.