
Oct. 14, 2014 1:56 pm / Posted by Michael Eric to Windows Tips
Follow @MichaelEric
Windows 8.1 and 8 have introduced many improvements to the way it handles screenshots. Now you can automatically save a screenshot to the Pictures folder with just the touch of a couple of buttons. Keep reading and then get the 6 handy ways to take a screenshot in Windows 8.1 and 8.
You can capture everything displayed on the screen by pressing Windows + Print Screen combination. The screen will darken for a second to give you a visual cue that screenshot has been taken.
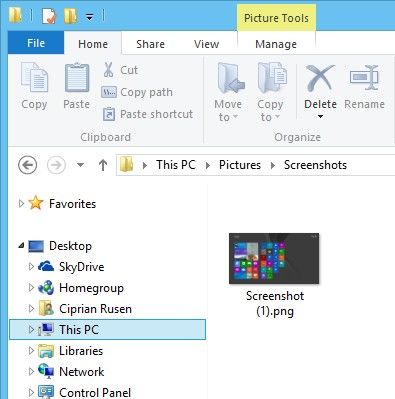
You will find your screenshots also by using the Pictures app, by going to Pictures - > Screenshots.
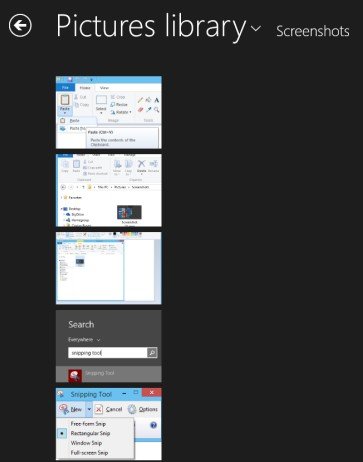
This method works in all versions of Windows, including Windows 8.1 and 8.
On your keyboard, press the PrtScn key. This creates a screenshot of the whole screen and saves it to the clipboard.
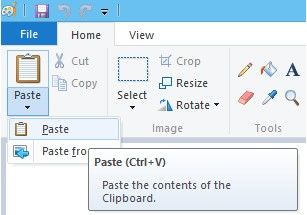
In Windows 8.1 and 8, you can also take screenshots of the active window. Open the window you want to capture and press Alt + Print Screen on your keyboard. The screenshot is saved to the clipboard.
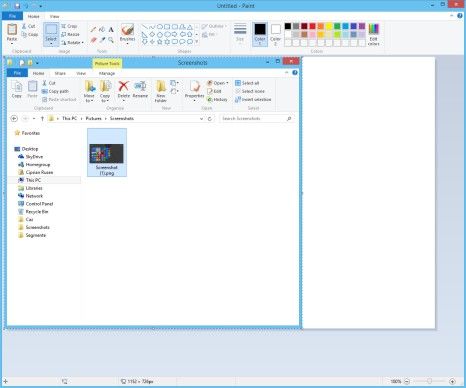
The Snipping Tool can be found in the All Apps page under Accessories. It provides a number of useful snipping options. For example, if you select Window Snip, the screen will become grayed out except for the active window, which is outlined in red. Simply click on the window to take the screenshot.
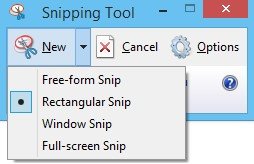
It only works for Windows 8.1. Windows 8.1 has further improved the Charms concept and they can also be used to take and share screenshots.
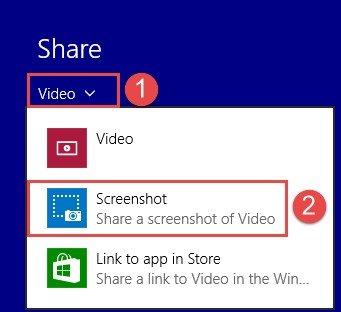
That's all for how to take a screenshot in Windows 8.1 and 8 computer. Try to find the most available one for you. For more features of Windows, click here to know more info about Windows tips.
Download SmartKey Windows Password Recovery Standard:
Recover all your Word, Excel, ppt, accesss office files password
Copyright©2007-2020 SmartKey Password Recovery. All rights Reserved.