
Sept 2, 2014 3:32 pm / Posted by Michael Eric to Windows Tips
Follow @MichaelEric
After having introducing how to enable or disable required password on Wakeup in Windows 7, Windows 8.1 and 8 users are wondering how, too. Read this article to get your problem solved. Here we illustrate 3 options to enable or disable require password on Wakeup in Windows 8.1 and 8. Check them now:
If you enabled the required password, when you computer wakes from sleep, users must enter a password to unlock the computer.
If you disabled the required password, when your computer wakes from sleep, the computer will resume unlocked back to how it was before going to sleep without users having to first enter a password.
1. Open your Advanced Power Plan Settings, and click tap on the Change settings that are currently unavailable link.
2. If prompted by UAC, click or tap on Yes.
To enable Require a password on wakeup in Windows 8.1 and 8
3. Change the Require a password on wakeup settings to Yes, and click or tap on OK.
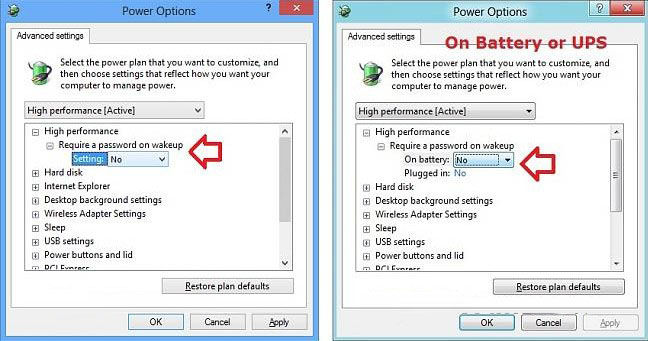
To disable Require a password on wakeup in Windows 8.1 and 8
4. Change the Require a password on a wakeup settings to No, and click or tap on OK.
Open PC settings, and go ahead. Here you can check the top 6 ways to open PC settings in Windows 8.1 and 8.
1. click or tap on Accounts on the left side.
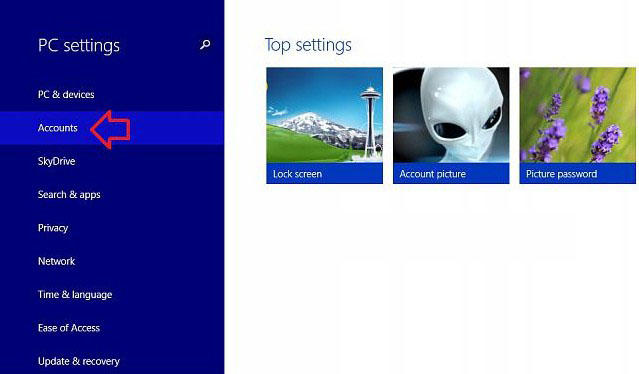
To enable Require a password on wakeup in Windows 8.1
2. click or tap on Sign-in options on the left side, click or tap on Change under Password policy.
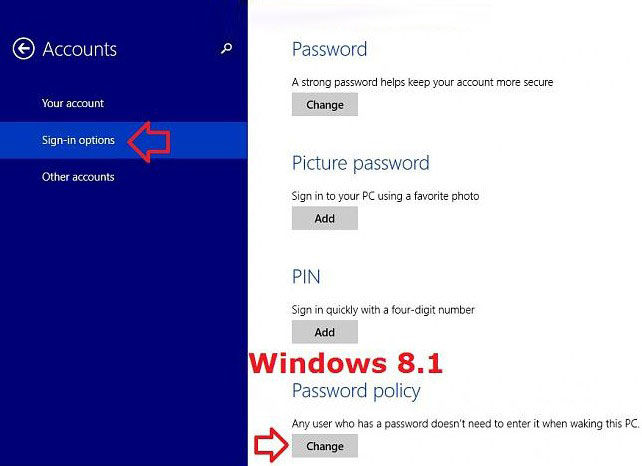
3. When finished, close the window.
To disable Require a password on wakeup in Windows 8.1
4. Click or tap on Sign-in options on the left side, click or tap on Change under Password policy, and go ahead.
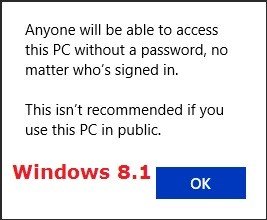
1. click or tap on Accounts on the left side.
To enable Require a password on wakeup in Windows 8
2. Click or tap on the Change button under "Any user who has a password doesn't need to enter it when waking this PC" on the right side under Sign-in options.
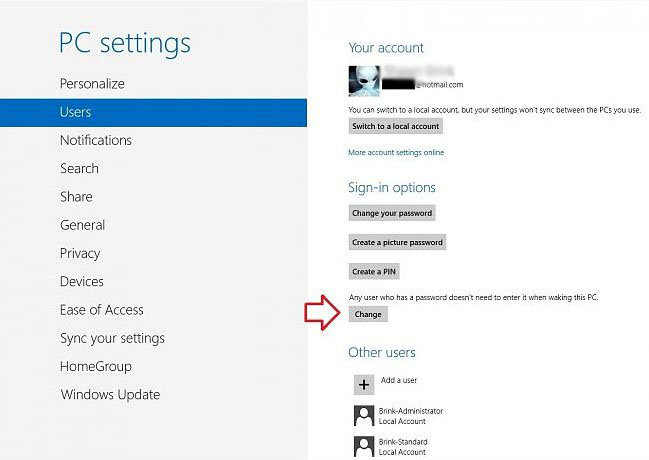
To disable Require a password on wakeup in Windows 8
3. Click or tap on the Change button under "Any user who has a password must enter it when waking this PC" on the right side under Sign-in options.
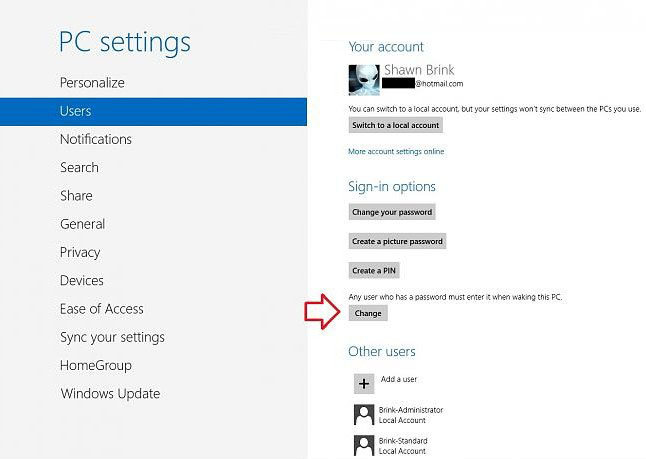
4. Click or tap on OK.
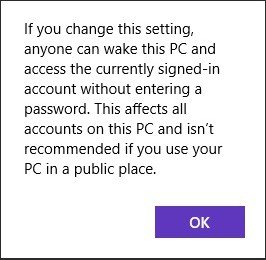
1. Open the Control Panel and click or tap on the Power Options.
2. In the left pane, click or tap on the Require a password on wakeup link.
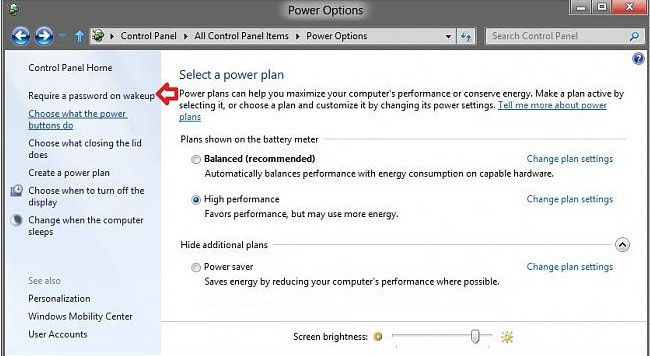
3. Click or tap on the Change settings that are currently unavailable link.
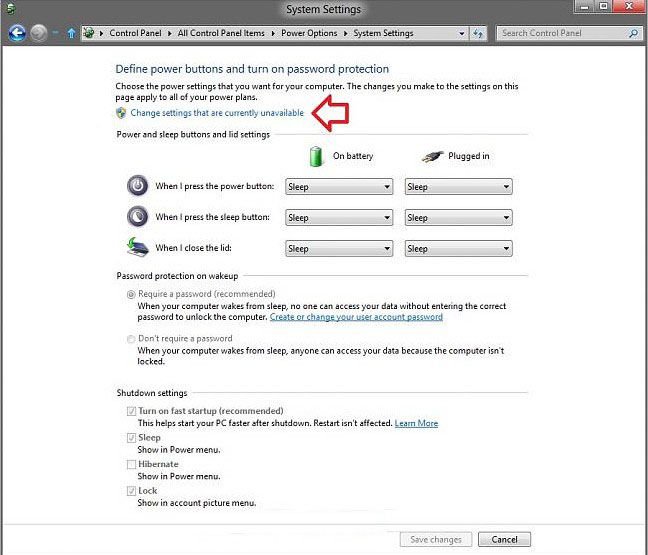
To enable Require a password on wakeup
4. Select the Don't require a password settings, click or tap on Save changes.
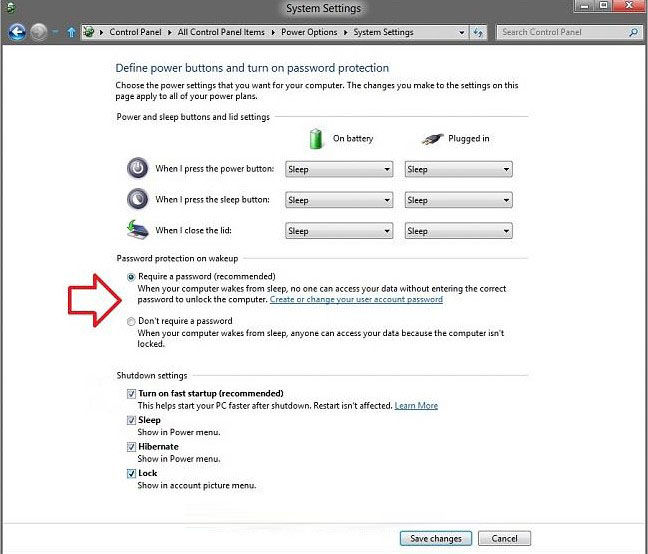
To disable Require a password on wakeup
5. Select the Require a password setting, click or tap on Save changes.
6. When finished, you can close the Power Options window.
Each one you choose can allow you to enable or disable password protection on Wakeup in Windows 8.1 and 8. For more features of Windows 8.1 and 8, click here to know more info about Windows tips.
Download SmartKey Windows Password Recovery Standard:
Recover all your Word, Excel, ppt, accesss office files password
Copyright©2007-2020 SmartKey Password Recovery. All rights Reserved.