
June 24, 2014 1:34 pm / Posted by Michael Eric to Windows Tips
Follow @MichaelEric
There are basically 4 ways to login – using default password of your Windows live account, using a PIN number, using a picture password and using a finger print scanner if you have one. You can select any one of these options as your login method. To be mentioned, to use your Windows Live account to log on to your Windows 8 PC can be a smart choice since it can automatically sync all your settings across computers over the cloud, including your internet history, application settings, shortcuts, password for services, etc.
This post features on how to sync PC settings with Microsoft account in Windows 8. Moreover, if you are a local account user of your Windows 8, you can convert it into Microsoft account for achieving it. Check in the following part.
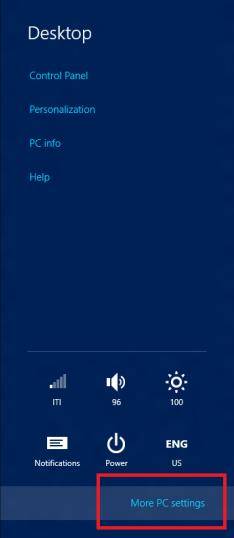
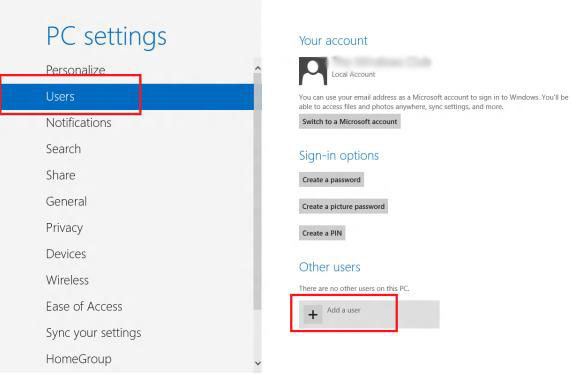
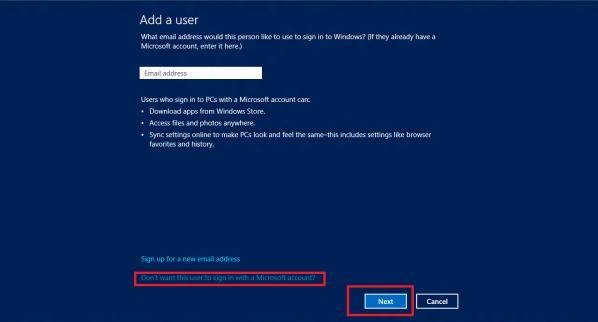
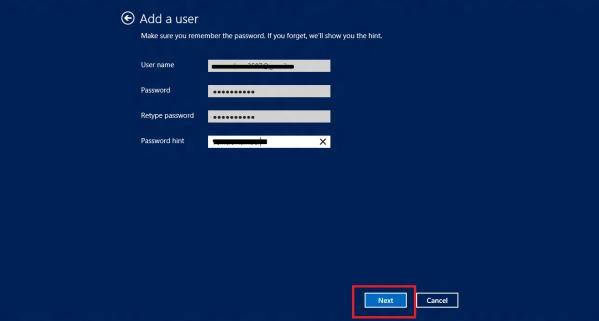
After choosing Microsoft account instead of Local account, you will get the option to sync all your files in Windows 8 computer with the cloud.
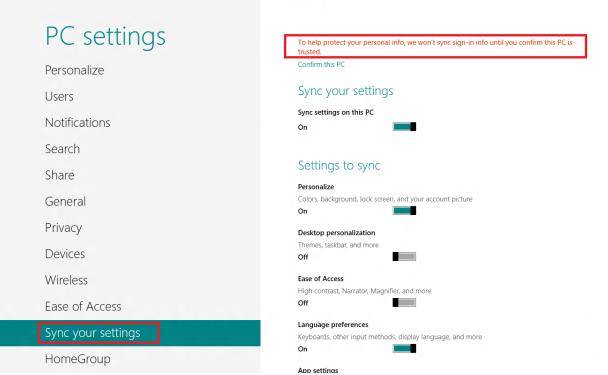
That's the step by step guide of how to synchronize Windows 8 pc settings with Microsoft account. There must be very clear to do. Plus, for features of Windows 8, click here to learn more info about Windows tips.
Download SmartKey Windows Password Recovery Standard:
Recover all your Word, Excel, ppt, accesss office files password
Copyright©2007-2020 SmartKey Password Recovery. All rights Reserved.