
Jul. 22, 2015 01:32 pm / Posted by Michael Eric to Windows Tips
Follow @MichaelEric
"My computer is SR1950nNX. The OS was Winxp media center. The machine crashed and since I didn't use Media Center that much I reinstalled Winxp pro formatting the disk on the way. The recovery partition is still available but I can't access it since hitting F10 when booting takes me nowhere. I must have wiped out the recovery manager. I tried to download a recovery manager from HP site with no success. Can someone help me reinstall the original system from the recovery partition??"
(Source: Hp Discussion Board)
The recovery partition is also called as restore partition or hidden partition. It is a special section on computer hard drives. Manufacturers like HP, Acer, Dell, and they use the section to hold the information which can be used to restore your computer to the default settings. Sometimes it is useful since it does not need an operating system CD or DVD.
Usually, the recovery partition is invisible to individual users. Accessing the recovery partition may allow you to restore your computer, delete viruses, or repair problems of the operating system. Here we use Hp laptop as an instance for its widely use among Windows customers.
Before the introduction, a big reminder is that you should back up all of the data before you start. Accessing to the recovery partition may make the computer lost all its previously stored data.
First, you should shut down your computer. Make sure that there is no USB or hard drives connecting with the laptop. Restart your computer, and open the Start screen in your desktop. Type "Recovery Manager" in the search box. You will find an icon called "HP Recovery Manager", click and open it. Enter the administrative password if it prompts.
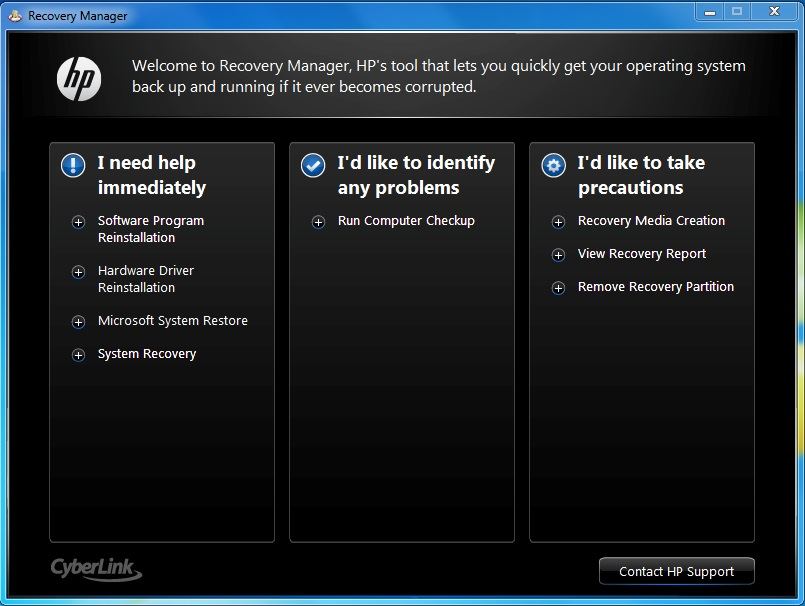
Then click "Windows Recovery Environment," click "OK." At that time, your laptop will reboot into the Recovery Environment. Select "Troubleshoot" when your system restarts, then click "Recovery Manager." Choose your operating system, then click "Minimized Image Recovery." Here there are chances again for you to backup the data, if you already done, choose "Recover Without Backing Up Your Files," then click "Next."
Read the instructions on the Recovery Manager Welcome page and click "Next" when you're ready to continue. Your HP prepares for recovery, which can take up to 45 minutes. Click "Continue" when the preparation completes. The recovery process begins, which formats and reinstalls your laptop's original software. When complete, click "Finish" to restart and complete setup. Through all this, your computer is restored again and you can copy all the data you back up into the computer.
Download SmartKey Windows Password Recovery Standard:
Recover all your Word, Excel, ppt, accesss office files password
Copyright©2007-2020 SmartKey Password Recovery. All rights Reserved.