
Feb. 11, 2015 11:12 am / Posted by Michael Eric to Windows Tips
Follow @MichaelEric
In last chapter, we have introduced how to use Libraries in Windows 7 and 8, including how to access, add, and remove a Library. This time, we’ll focus on how to manage folders and files in Libraries in Windows 7 and 8.
Follow the step-step instructions on how to add, sort, and remove folders and files in a Library on Windows computers.
After you created a new Library in your Windows, you can add new files in the empty library.
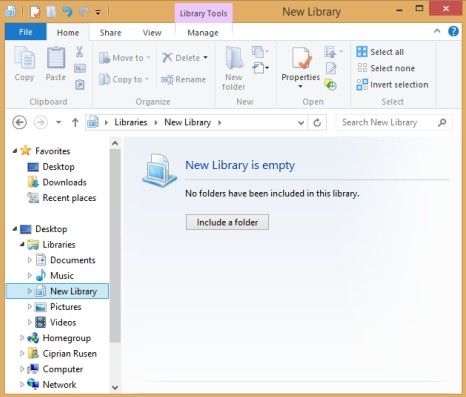
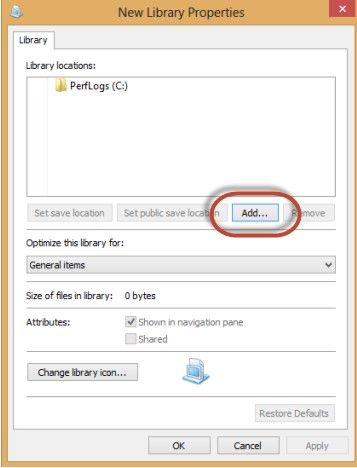
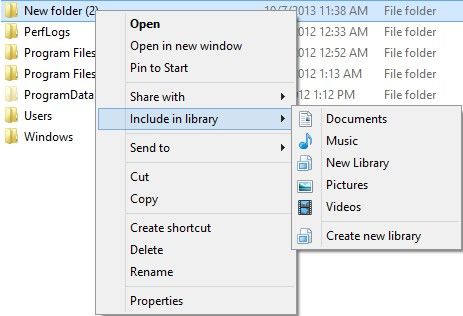
As we mentioned before, Libraries include 3 types of files: Documents, Pictures, Music and Videos. You can sort them as their own set of personalized characteristics.
Documents - Displayed by the characteristics: name, date modified, type, size, date created, folder path, authors, categories, tags and title.
Pictures - Files displayed by the characteristics: name, date, tags, rating, type and others.
Music - Files described by characteristics like: name, album, artist, title, genre, bit rate, rating and others.
Video - Files described by characteristics like: Name, folder, year, type, length and others.
To remove the folders or files from a library in Windows computer, just delete them in a normal way. But if you want to delete a folder from a library without removing it from your computer, follow the next steps.
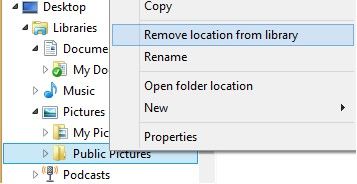
Alternatively, you can open the properties of the library, select the folder and then press Remove.
That’s it! After the two chapters of introducing Libraries in Windows 7 and 8, you must have a full understanding of them. Plus, you can click here to learn other introduction of Windows tips here.
Download SmartKey Windows Password Recovery Standard:
Recover all your Word, Excel, ppt, accesss office files password
Copyright©2007-2020 SmartKey Password Recovery. All rights Reserved.