
Feb. 18, 2015 10:32 am / Posted by Michael Eric to Windows Tips
Follow @MichaelEric
"How can I use and manage my Libraries in Windows 8?"
Compared that Windows XP and Vista used Known Folders as a standard set of places for you to store your files, Windows 7 and later added a new feature of Libraries to organized and access files regardless of where they're stored. In Windows 7 and Windows 8, default libraries include 2 standard folders: the user folder specific to each library and the public folder specific to it.
They are very useful and convenient to be used. For example, in Windows 8, File History automatically backs up your libraries so that you never lose their content.
Read the following parts to know how to use Libraries in Windows 7 and 8.
By default, Libraries include Document, Music, Pictures and Video. Three of them can be found on the upper right side of the Start Menu in Windows 7. Or they can be accessed in the navigation pane of Windows Explorer in Windows 7 and File Explorer in Windows 8.
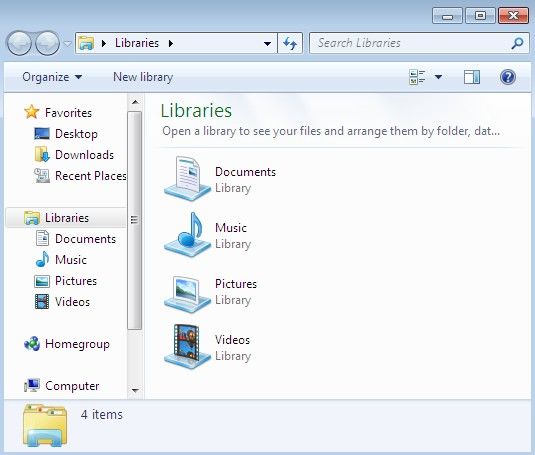
Libraries can also be indexed by Windows. When performing searches, your libraries are part of the search index and results are returned very fast.
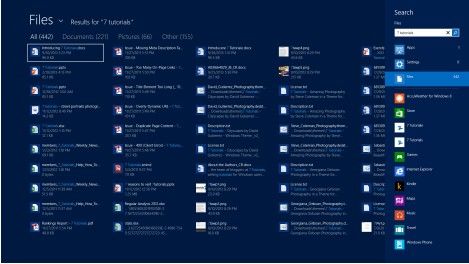
There are 2 ways to create a new library in Windows 7 and 8 separately:
A. First go to Windows Explorer or File Explorer. Click the Libraries section in the Navigation pane.
For Windows 7, go to the top of the Windows Explorer window and click New Library. Then, type the name of the newly created library.
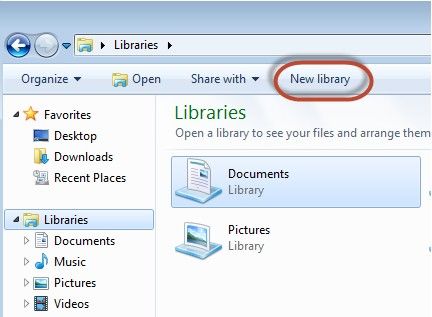
For Windows 8, expand Home tab and click New item, then Library, in the New section. Type the name of the new library.
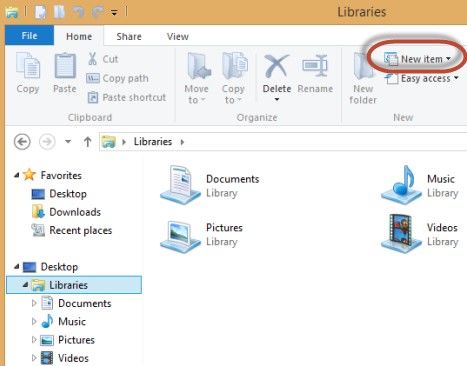
B. Or you can right click the empty space in the Libraries section, go to New and then Library.
If you want to delete a library from your Windows computer, please note that deleting the library itself deletes the library but not the folders and files that were stored in it. If you want to remove the folders and files in Library, check in here.
Follow the simple guide to delete a Library in Windows 7 and Windows 8.
In Windows 7, simply right click the library you want to delete. Then click Delete in the contextual menu.
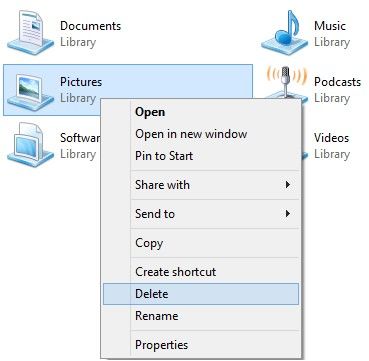
In Windows 8, select the library, expand the Home tab on the ribbon and click or tap Delete.
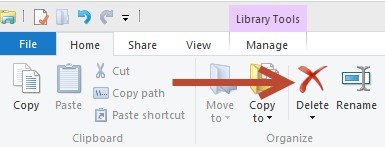
This is the basic understanding of Libraries in Windows 7 and Windows 8. We will follow other tips as well. So if you have some other tips or questions, please leave the comment.
Download SmartKey Windows Password Recovery Standard:
Recover all your Word, Excel, ppt, accesss office files password
Copyright©2007-2020 SmartKey Password Recovery. All rights Reserved.