
Jul. 9, 2014 11:26 am / Posted by Michael Eric to Windows Tips
Follow @MichaelEric
We know the taskbar is by default located at the bottom of your desktop in Windows. But if you don't want to see Taskbar in your computer, you can turn on Auto-hide taskbar in Windows 8/7. You may need to hide the taskbar because you need more space on your desktop, or maybe you fell that it just gets in the way and you want it to appear only when you need it. In any case, you can set it to automatically hide the taskbar in Windows.
This article features in introducing how to turn on or off Auto-hide Taskbar in Windows 8/7 by 3 handy ways. Note that automatically Show the taskbar in Windows is in default setting.
1. First open Taskbar and Navigation Properties.
2. Turn On Auto-hide Taskbar
In the Taskbar tab, check the Auto-hide the taskbar box, and click or tap on OK. Then it's set to automatically hide taskbar in Windows 8 and 7.
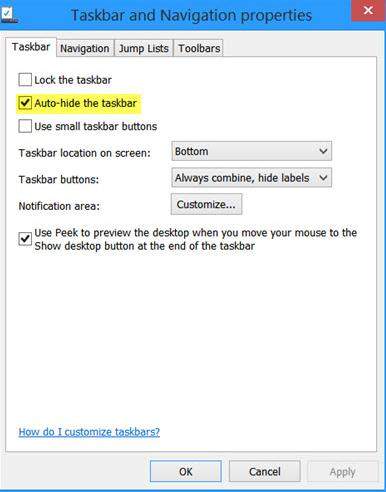
3. Turn Off Auto-hide Taskbar
Note that this is the default setting.
In the taskbar tab, uncheck the Auto-hide the taskbar box, and click or tap on OK.
You will now see that the taskbar recedes and hides automatically when not in use. To make it appear, when you want it to, you then have to move your cursor to the bottom of the screen or the taskbar area – or you could press Win + T.
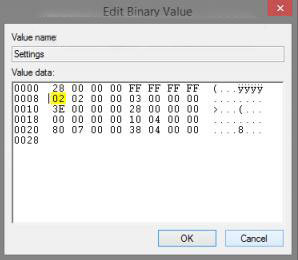
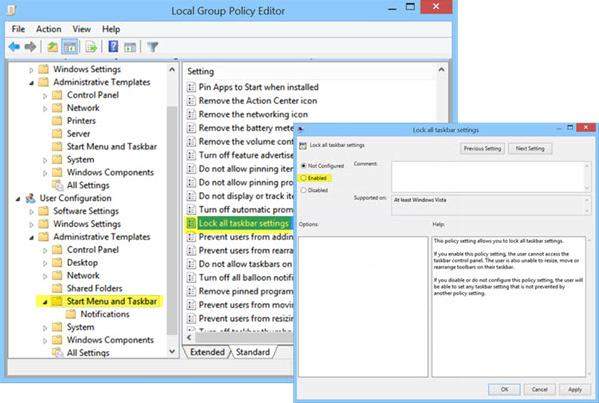
Either one you choose you can turn on or off Auto-hide Taskbar in Windows 8 and 7 successfully.
Plus, for features of Windows, click here to learn more info about Windows tips.
Download SmartKey Windows Password Recovery Standard:
Recover all your Word, Excel, ppt, accesss office files password
Copyright©2007-2020 SmartKey Password Recovery. All rights Reserved.