
Oct. 08, 2014 11:21 am / Posted by Michael Eric to Windows Tips
Follow @MichaelEric
We know Windows 8.1's OneDrive can be used to sync data like PC settings, apps, data you choose. It serves as the default service for storing your files, synchronizing them with other devices. One of the biggest questions we know is: How do I change the location of OneDrive folder in Windows 8.1? I like OneDrive, but I want it to store my files in another location than the default.
So about where OneDrive stores its data and how to change the default OneDrive folder in Windows 8.1, we will give the overall explanation in the following part:
Once if you sign in your Microsoft account, you can sync whatever you like to OneDrive. Moreover, the data can be synchronized to other devices once you sign in the same Microsoft account. In fact, you can find this folder in your Windows 8.1 computer. How?
If you open File Explorer and go to the drive where Windows 8.1 is installed, you will find a folder named Users. Open it and then open your user's folder, which has the same name as your user account. Here you will find your user's standard folders: Documents, Pictures, OneDrive and many others.
The default location of OneDrive folder is: "C:\Users\Your User Name\OneDrive". So if you want it to store your files on another partition, or in other folder, there's no easy way to do.
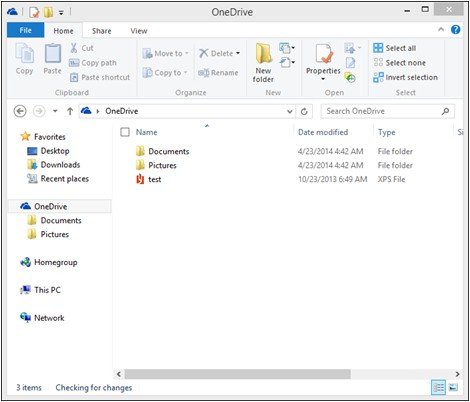
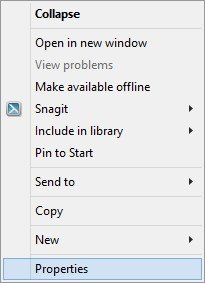
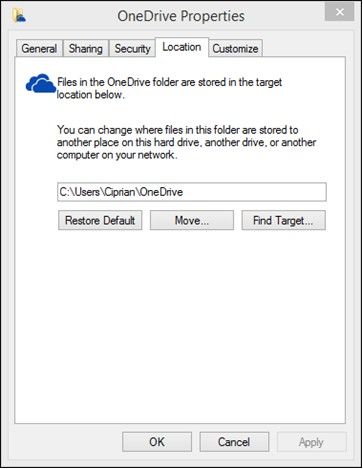
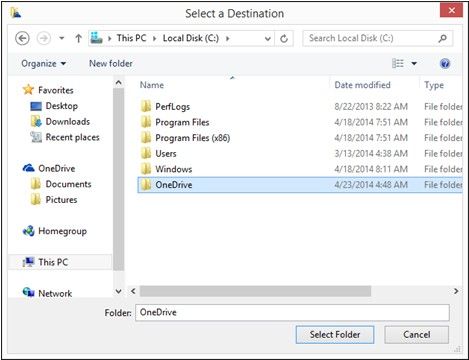
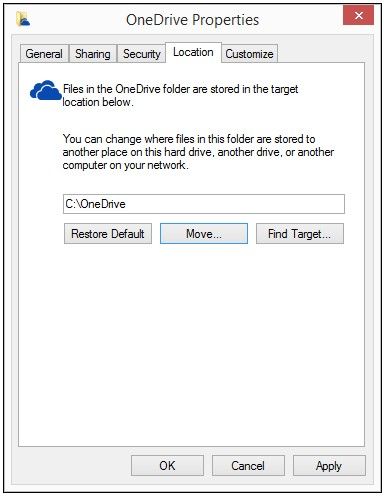
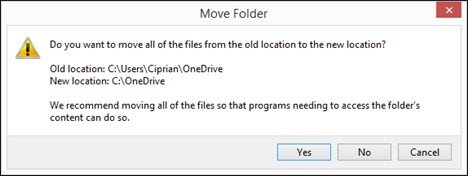
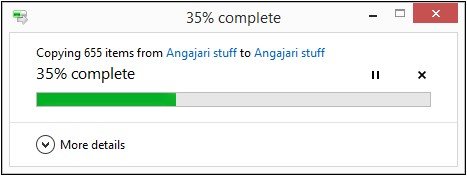
As you can see from the guide, changing OneDrive folder location in Windows 8.1 is not so difficult. Meanwhile, if you want to remove the synced data, it's simple, too. Just refer to this article: How to Remove OneDrive Sync Data in Windows 8.1?
Download SmartKey Windows Password Recovery Standard:
Recover all your Word, Excel, ppt, accesss office files password
Copyright©2007-2020 SmartKey Password Recovery. All rights Reserved.