
May 20, 2016 10:35 am / Posted by Michael Eric to Windows Tips
Follow @MichaelEric
"How can I recover the login password on my Dell Inspiron computer?" It's a frequently asked question by Dell PC users complained on PC World forum. In many cases, you forgot Dell Inspiron password when you want to enter to Dell computer, while the solutions are different according to various occasions."
No worries! This article will illustrate 3 proven strategies for you about how to reset Dell Admin password, how to reset Dell Standard user password, and how to recover login password for Dell Inspiron laptop.
Method 1: Reset Windows 8/7 Dell Inspiron Password with System Reset Disk
Method 2: Reset Windows 8/7 Dell Inspiron Password with System Restore
Method 3: Reset Windows 8/7 Dell Inspiron Password with System Password Recovery Tool
If you've forgotten Dell PC password, there are several utilities to reset it. One of them is Windows own System Recovery Disk. This solution takes just ten minutes to do, is a security hole in Windows 8 and earlier systems, which you can prevent an attacker from hacking into your computer with encryption.
Firstly, you need another accessible Windows PC. So you can make the System Recovery Disk and burn it to a CD or USB thumb drive.
Basically, you boot into the locked PC with the recovery disk and open up the command prompt, and then replace the Ease of Access Center application (utilman.exe) with another copy of the command prompt (cmd.exe) with administrative privileges. Then you use the "net user" command to type in a new password for the user whose password you want to reset.
Command: net user <user name> <user new password>
Here we will take system restore in Windows 8/7 Dell Inspiron as example.
When a change causes your system to act strangely, you can undo that change by performing a system restore operation. Now, you can restore system to early back up point in order to remove admin password.
If Windows will not start, you can use the Recovery Drive to launch System Restore. If Windows does start, you can launch System Restore from within Windows.
To do so, access the System Protection tab and click the System Restore button. In a moment, System Restore will begin an initialization process and you'll then see the introductory screen in the wizard driven interface. After System Restore starts, you'll see the first screen in the wizard driven interface.
When you click Next, you'll see a table showing the most recent restore points. If you select the Show more restore points check box, you will see any older restore points that are still available.
The above two methods are related to Windows system, which seems to be a little difficult for general computer user to perform. If the above tricks don't work for you, we'd like to recommend a Dell Inspiration password recovery tool, which can perform nicely.
Smartkey Windows Password Recovery enables you to reset forgotten password for Dell PC. It helps you recover Windows password efficiently and let you login Dell computer without password. You have no need to format or re-install Windows!
Below is the detailed guide for you about how to restore a password on Dell Inspiration laptop.
You need a computer which you could have free access to and then download and install Windows Password Recovery on this computer. The installation process is quick, which only takes about 2 minutes.
Free Trial Windows Password Recovery Tool Ultimate:
You are allowed to use either a CD/DVD or USB drive to do this step; here we choose a USB flash drive for an example.
Launch the program in the computer you have access to. Then insert the USB drive and specify the USB burning drive from the pull-down list of the USB Flash Drive options on the software interface. Finally click "Burn" button to start burning an ISO image file to the USB drive which will used as a password reset disk.(Silicon Power is the brand of USB that we are using).
Insert the burned disk into the password locked computer. Then enter the computer's BIOS settings and reboot the computer from this burnt disk.
After the computer boot from the CD/DVD/USB, you will see the Windows installation of which you would like to reset password. Then you can choose to change Windows password or create a new admin account.
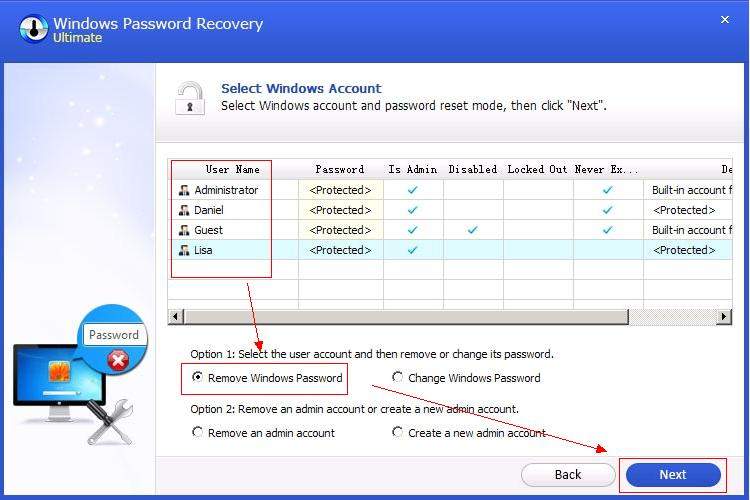
That's all for Dell Inspiron password recovery. You can choose the most suitable solution to log into your Dell PC for your own convenience. You can also make use of this password recovery tool to recover/restore lost or forgotten password for more brands such as Sony, Lenovo, Asus, Acer, Toshiba and etc.
Download SmartKey Windows Password Recovery Standard:
Recover all your Word, Excel, ppt, accesss office files password
Copyright©2007-2020 SmartKey Password Recovery. All rights Reserved.