
2014-02-06 09:13:45 / Posted by Michael Eric to Windows Tips
Follow @MichaelEric
Windows 8's most impressive new feature -- signing into your Windows computer with Microsoft account can be a big improvement for its convenience. Last time we have introduced how to select a Microsoft account or local account in Windows 8. Meanwhile, a lot Windows 8 users would like use both of them to access Windows 8 computer. So how to switch between Microsoft account and local account in Windows 8? Here we check the tutorial in the following part.
On the other hand, if you sign into your Windows 8 with your Microsoft account and now you want to use your local user account to access your Windows 8, thus follow the steps to learn how to switch to Windows 8 local user account as below.
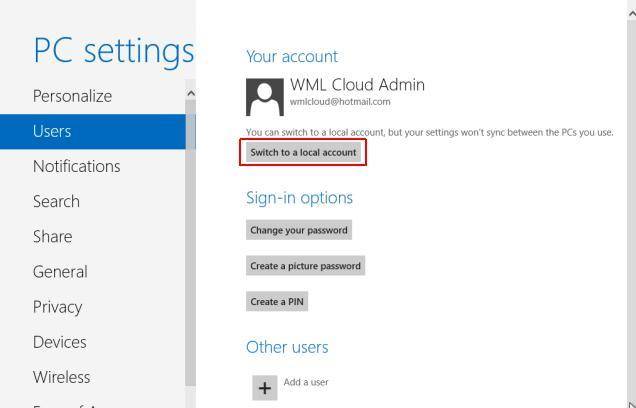
Step 5. Sign in to your new local user account and you have now switched to a local user account to use to sign in Windows 8 with now.
If you sign into your Windows 8 with your local user account and you really want to switch to a Microsoft account in Windows 8, then follow the detailed instruction as below.
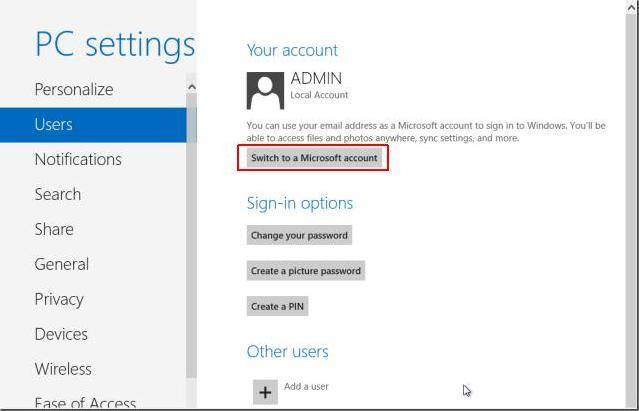
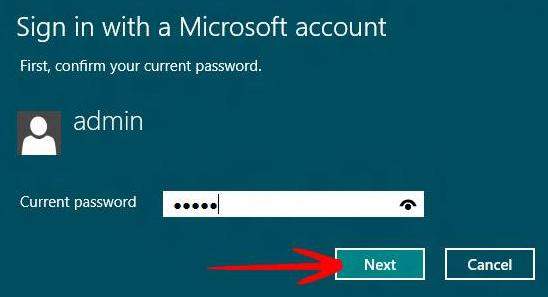
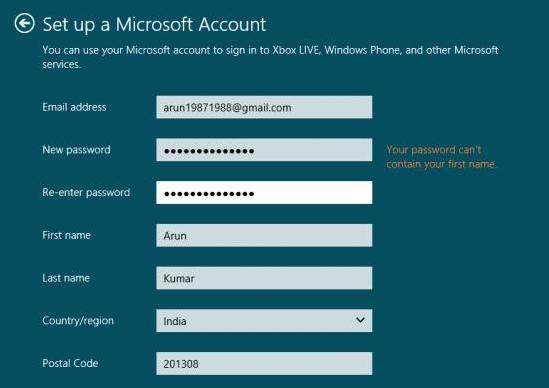
Thus you have now switched to a Microsoft account to use to sigh in Windows 8 with now. You can press the Windows key to go back to the Start screen if you like.
No matter which user account you are using in your Windows 8.1/8, make sure you have chosen the secure, strong, yet easy-to-remember password to protect them.
Download SmartKey Windows Password Recovery Ultimate:
Recover all your Word, Excel, ppt, accesss office files password
Copyright©2007-2020 SmartKey Password Recovery. All rights Reserved.