
Sept 17, 2014 10:45 am / Posted by Michael Eric to Windows Tips
Follow @MichaelEric
As we know, Windows 8.1 and 8 allows you to sign in to the computer with two types of accounts: Microsoft account and local account. For local account, you can choose one kind from three passwords to protect your PC: text password, Picture, and PIN. We have introduced how to add or remove an account in Microsoft account in Windows 8.1 and 8 and how to create Picture password in Windows 8.1 and 8 before. This time, we are focused on introducing how to create, change, or remove PIN in Windows 8.1 and 8.
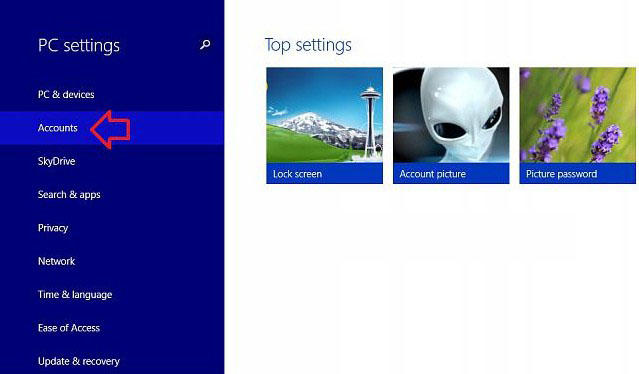
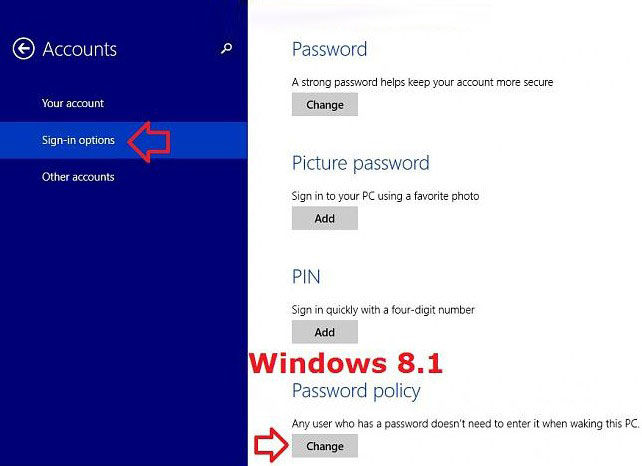
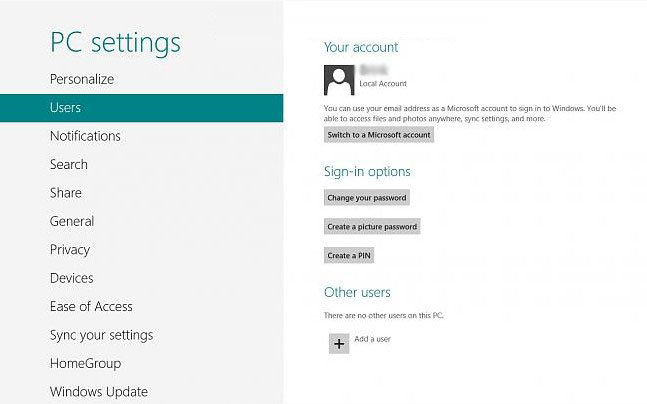
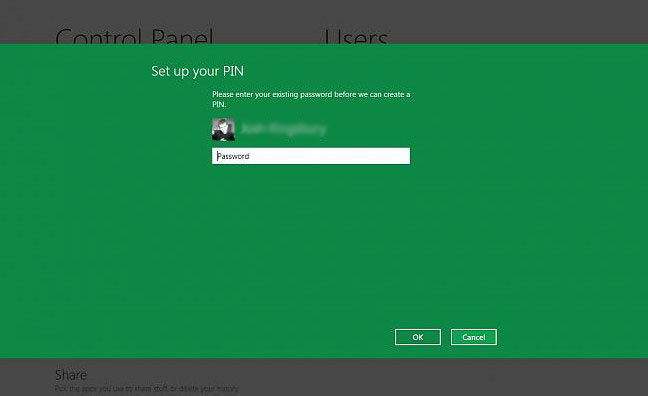
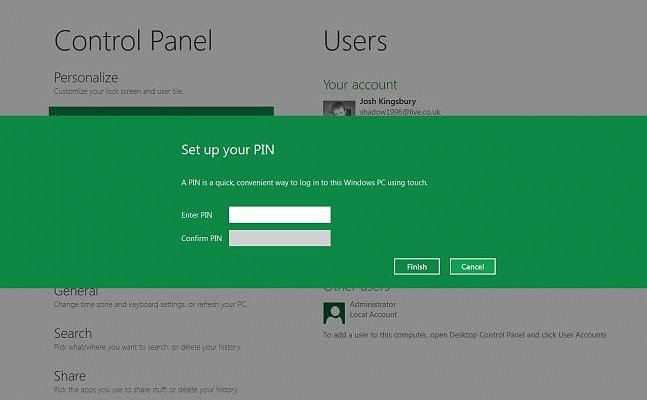
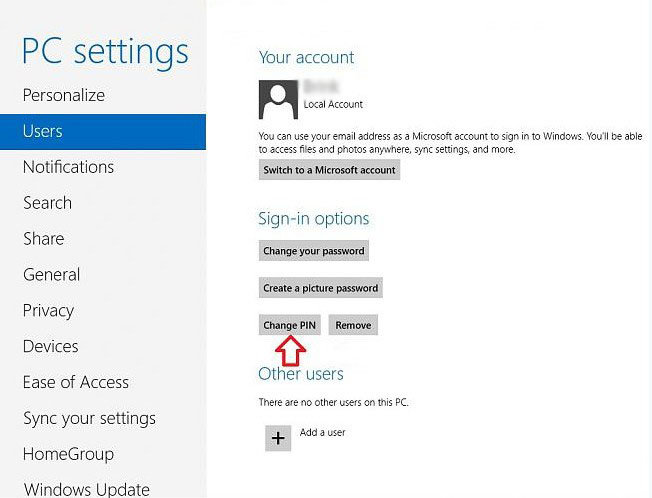
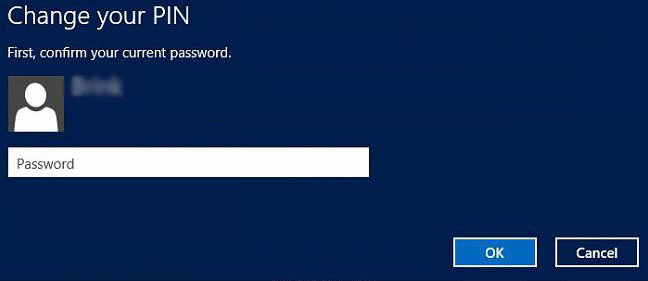
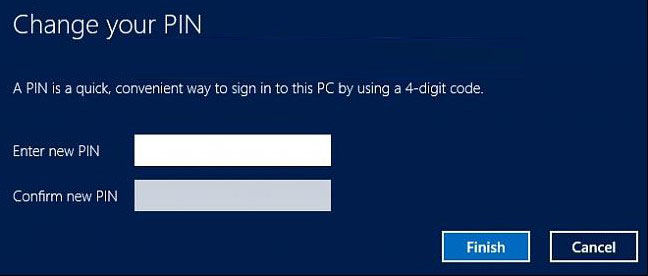
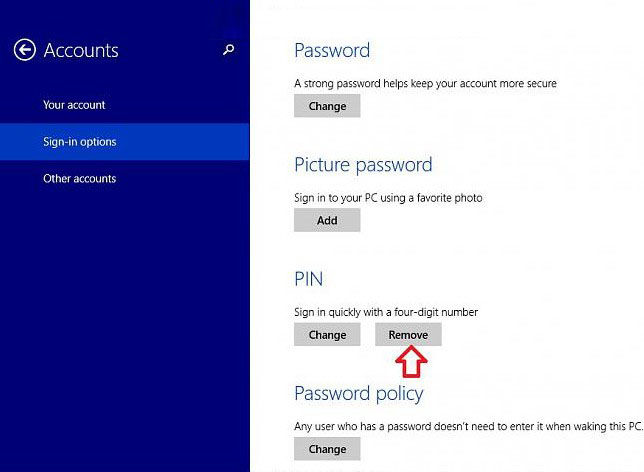
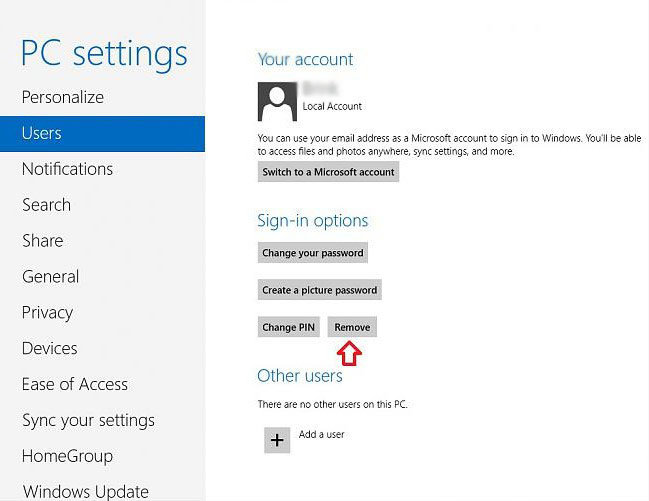
That's all for how to create, change, or remove PIN in Windows 8.1 and 8. Choose the one you like to perform.
Download SmartKey Windows Password Recovery Standard:
Recover all your Word, Excel, ppt, accesss office files password
Copyright©2007-2020 SmartKey Password Recovery. All rights Reserved.